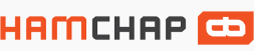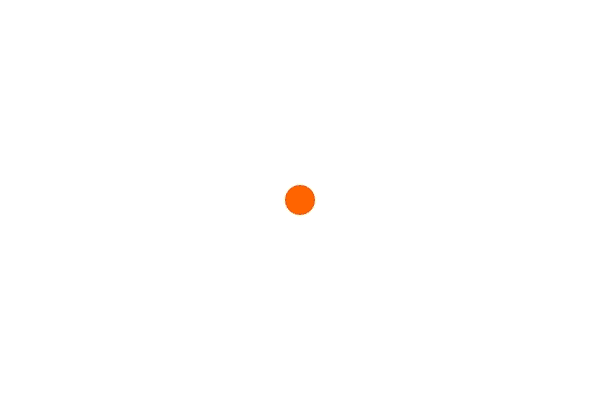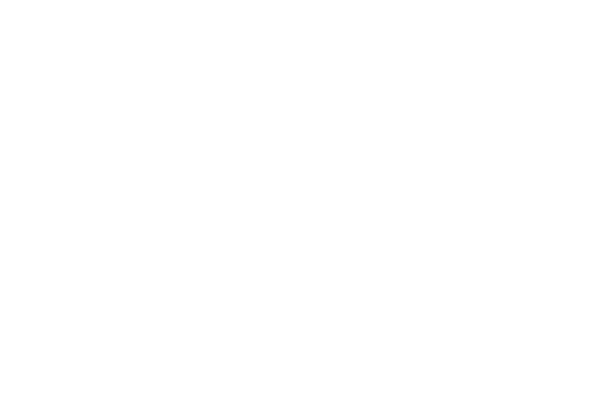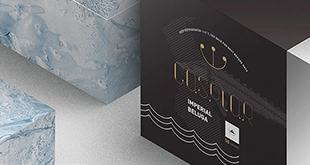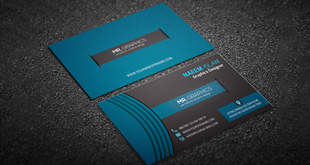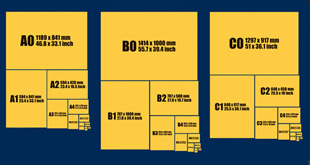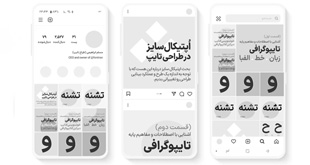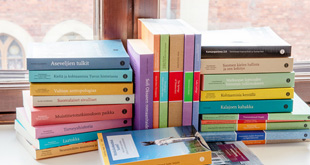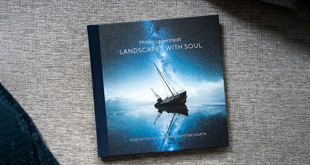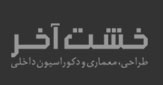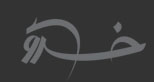آموزش و 10 نکته مهم طراحی پوستر
فهرست مطالب :
- 10 نکته مهم در طراحی پوستر
- حتما خوانایی محتوای پوستر از راه دور را آسان کنید.
- کنتراست رنگی تصویر را تقویت کنید.
- اندازه و محل نصب پوستر را درست انتخاب کنید.
- اندازه یک نسخه کوچک از پوستر نیز ایجاد کنید.
- فضای خالی زیاد در پوستر قرار دهید.
- تاثیرگذاری پوستر ساده را دست کم نگیرید.
- از فونتهای جذاب در طراحی پوستر استفاده کنید.
- با تکنیک های چاپی خاص میتوانید پوستر منحصربفرد داشته باشید
- خلاقیت شما، در طراحی و چاپ پوستر مهم است.
- آموزش طراحی پوستر با فتوشاپ
- تعیین اندازه، حالت رنگ و وضوح طرح پوستر در فتوشاپ
- اضافه کردن تصویر با Smart Object
- اضافه کردن پس زمینه به تصویر با Solid Color
- برش دیجیتالی تصویر در فتوشاپ با Quick Selection
- خلاقیت در تصویر با Custom Shape
- تصویر بهتر و تاثیرگذار با ابزار Mask فتوشاپ
- اضافه کردن متن به تصویر با Paragraph Style
پوستر با طراحی جذاب، میتواند به سرعت توجه مخاطب را جلب کند و پیام مورد نظر را به صورت قابل فهم و جذاب ارائه دهد. این نوع ارتباط سریع و مستقیم اهمیت بسیاری در تبلیغات و بازاریابی دارد. همچنین به خوبی میتواند پیام مورد نظر را به مخاطبان منتقل کند. از طریق ترکیب مناسب عناصر گرافیکی، متن و تصاویر، پوسترها میتوانند به خوبی ایدهها و اطلاعات را منتقل کنند. طراحیهای خلاقانه و جذاب در پوسترها میتوانند به خوبی برای ترویج یک محصول، خدمات، یا حتی یک رویداد مورد استفاده قرار گیرند. زمانی که طراحی یک پوستر توانایی انتقال احساسات و ایدهها را داشته باشد، میتواند به عنوان یک ابزار قدرتمند برای تبلیغات استفاده شود.
پوسترها میتوانند به تقویت هویت و شناخت برند کمک کنند. طراحیهایی که با استفاده از عناصر مشخص هویت تجاری، مانند لوگو، رنگ و شعار، برنده را مطرح کرده و ارتباط عاطفی بین مخاطب و برند را تقویت میکنند. طراحیهای مناسب پوسترها میتواند به عنوان یک ابزار مؤثر در بازاریابی محسوب شوند. زمانی که یک پوستر توانایی ایجاد ارتباط عاطفی با مخاطب را داشته باشد و بتواند احساسات و تصورات را تحریک کند، میتواند تأثیرگذاری بسیاری در ذهن مخاطب داشته باشد.
10 نکته مهم در طراحی پوستر
- حتما خوانایی محتوای پوستر از راه دور را آسان کنید.
- کنتراست رنگی تصویر را تقویت کنید.
- اندازه و محل نصب پوستر را درست انتخاب کنید.
- یک نسخه کوچک از پوستر نیز ایجاد کنید.
- فقط یک عنصر تصویری بزرگ در پوستر قرار دهید.
- فضای خالی در پوستر زیاد باشد.
- تاثیرگذاری پوستر ساده را دست کم نگیرید.
- از فونتهای جذاب در طراحی پوستر استفاده کنید.
- با تکنیک های چاپی خاص میتوانید پوستر منحصربفرد داشته باشید
- خلاقیت شما، در طراحی و چاپ پوستر مهم است.
حتما خوانایی محتوای پوستر از راه دور را آسان کنید.
وقتی از خوانایی یک پوستر صحبت میکنیم، ما در واقع به قابلیت خواندن و درک محتوای پوستر از فواصل مختلف و به صورت سریع اشاره میکنیم. این موضوع بسیار حائز اهمیت است زیرا پوسترها به عنوان یکی از ابزارهای اصلی در تبلیغات و ارتباطات بصری برای جلب توجه و انتقال پیام استفاده میشوند.
یکی از نکات مهم در طراحی پوستر، ایجاد یک تعادل مناسب بین متن و تصاویر است. متنهای بزرگتر و قابل تشخیص از فاصله دور، اطلاعات اصلی را به مخاطبان ارائه میدهند، در حالی که جزئیات بیشتر میتوانند از نزدیکتر مورد بررسی قرار گیرند. این کار باعث میشود تا مخاطبان حتی از فواصل بزرگ نیز بتوانند اطلاعات اصلی پوستر را درک کنند.
انتخاب یک فونت خوانا و مناسب برای متن پوستر و تنظیم اندازه آن به گونهای که به راحتی از فواصل دور قابل خواندن باشد، میتواند در افزایش خوانایی پوسترها تأثیرگذار باشد. سایز فونت بر حسب فاصله مورد نظر از پوستر (مثلاً اگر از راه دور یا نزدیک) باید تعیین شود تا متن به خوبی قابل مشاهده باشد. عناصر جذاب بصری مانند آیکونها و تصاویر گرافیکی جذاب و بزرگ باعث میشوند تا حتی از فواصل دور، پوستر توجه مخاطبان را جلب کند.
کنتراست رنگی تصویر را تقویت کنید.
استفاده از کنتراست مناسب بین رنگ پس زمینه و متن نیز میتواند در خوانایی پوسترها تأثیرگذار باشد. این امر باعث میشود تا متن با زمینه متمایز و برجسته شود و قابلیت تشخیص آن از فواصل دور را بهبود بخشد. کنتراستهای رنگی باعث میشود که پوستر جذاب به نظر برسد.
کنتراست رنگی میتواند به جلب توجه کمک کند زیرا رنگها قادرند احساسات و واکنشهای مختلفی را در مخاطبان القا کنند. بازی با رنگها و استفاده از کنتراست مناسب، میتواند تصویر یا پوستر شما را بیشتر جذاب کند.
اندازه و محل نصب پوستر را درست انتخاب کنید.
اندازه پوستر باید متناسب با محل نصب و فاصله بین بیننده و پوستر باشد. در صورتی که پوستر شما در فضای باز قرار میگیرد، باید از اندازه بزرگتری استفاده کنید تا اطلاعات به خوبی تشخیص داده شود و توجه بیننده را به خود جلب کند. در صورتی که پوستر در فضای داخلی قرار میگیرد، معمولاً اندازه کوچکتری کافی است تا پیام را به درستی منتقل کند.
انتخاب محل مناسب برای نصب پوستر نیز بسیار اهمیت دارد. بررسی کنید که در کدام مکانها، مخاطبان شما تردد میکنند. معمولاً مکانهای عمومی، فروشگاهها، و مراکز تفریحی مکانهای مناسبی برای نصب پوسترهای تبلیغاتی هستند.
اندازه یک نسخه کوچک از پوستر نیز ایجاد کنید.
یکی از اصول مهم در بازاریابی که همیشه باید به آن توجه شود این است: "برای بخاطر سپردن هر چیزی، نیاز است تا دفعات زیادی آن را در معرض دید افراد قرار دهیم". طراحی و انتشار پوستر در فضاهای متفاوت میتواند ما را به این هدف نزدیک کند.
با طراحی پوستر در اندازه مورد نیاز خود، چند نسخه کوچکتر برای چاپ یا انتشار در دیگر فضاهای تبلیغاتی ایجاد کنید. فضاهای دیگر ممکن است در اینستاگرام، لینکدین، فیسبوک، تلگرام، توییتر، وبسایت، خبرگزاریهای آنلاین و ... یا تراکت، بروشور، کاتالوگ و مجلات چاپی باشد.
- طراحی پوستر در اندازه مورد نیاز شبکه های اجتماعی
- طراحی در ابعاد کارت پستال و تهیه پاکت برای ارسال به افراد
- طراحی یک لندینگ پیج با توجه به پوستر برای وبسایت
- طراحی یک نسخه از پوستر برای استفاده در ایمیل مارکتینگ
- فقط یک عنصر تصویری بزرگ در طراحی پوستر استفاده کنید.
نکته مهم در این بند از طراحی پوستر، تصویر و عنصر قالب است. متن و یا عکسی که در طراحی استفاده میکنید باید از فاصله دور نیز قابل خواندن باشد. هنگام شروع طراحی کاملا به این نکته فکرکنید که به چه عنصری نیاز دارید. یک صحنه معروف و ترند با فاصله تصویر کلوزآپ از چهره یک فرد یا عنصری دیگر، فکوس روی یک سوژه و یا یک تایپوگرافی جذاب انتخاب کنید. همچنین متن و تصویر روی پوستر باید کاملا متضاد هم باشند (تا در نگاه اول تفکیک و خوانا باشند)
فضای خالی زیاد در پوستر قرار دهید.
فاصله ها در طراحی پوستر بسیار زیاد باشند. شاید برای شما عجیب باشد، ولی بسیار اغراق آمیز بین عناصر فاصله قرار دهید. فاصله زیاد بین عناصر تاثیر بسزایی در درک و خوانایی محتوای پوستر از فاصله دور دارد.
فضای خالی در کجای طراحی پوستر مهم است؟
- فاصله بین کلمات: فاصله کم بین کلمات موجب تاری و نامفهوم بودن محتوای پوستر میشود. فاصله بین خطوط متنی
- فاصله در حاشیه داخلی صفحه
- فاصله بین عناصر طراحی شده، مثلا متن و تصویر و ...
- کل فضایی که میخواهید در همان نگاه اول، مخاطب شما ببیند.
تاثیرگذاری پوستر ساده را دست کم نگیرید.
پوسترهای ساده با استفاده از تصاویر کم، نوشتههای کوتاه و طراحی ساده میتوانند پیام موردنظر را به صورت موثر و سریع به مخاطبان منتقل کنند. این نوع پوسترها اغلب بدون پرداختن به جزئیات اضافی و فقط با تمرکز بر اطلاعات مهم، تاثیرشان را بیشتر میکنند.
یک پوستر ساده قادر است اطلاعات مهم را با خلاصهسازی در قالب یک نگاره یا جملات کوتاه به مخاطبان ارائه دهد. این باعث میشود مخاطبان بدون تلاش زیاد، محتوای کلیدی را به سرعت درک کنند و پیام شما در ذهن آنها حک شود.
پوسترهای ساده با استفاده از طراحی مینیمالیستیک وعدم پرداختن به جزئیات اضافی، میتوانند به خوبی بیننده را به خود جذب کنند.
از فونتهای جذاب در طراحی پوستر استفاده کنید.
فونتهای جذاب و خاص، قدرت ظاهری پوستر را تقویت میکنند. در طراحی یک پوستر، فونتها میتوانند توجه مخاطبان را جلب کنند. استفاده از فونتهای منحصر به فرد و جذاب، میتواند نظر بینندهها را جلب کند و باعث تمایل بیشتر آنها برای بررسی و خواندن محتوا شود. فونتهای مناسب و جذاب، در نمایش زییای محتوا نقش موثری دارند. یک فونت خوانا و همخوان با محتوای پوستر، میتواند مخاطبان را ترغیب کرده تا به تمام جزئیات آن پوستر توجه کنند.
همچنین، استفاده از فونتهایی با وزن و اندازههای متفاوت میتواند به برجستگی و تاکید بیشتر بر برخی از کلمات در پوستر کمک کند. فونتهای جذاب میتوانند به پوسترها هویت خاصی ببخشند. انتخاب صحیح فونت مناسب با هدف و محتوای پوستر، میتواند به تأثیرگذاری قویتر در ذهن مخاطبان کمک کند. فونتهای درست انتخاب شده در طراحی پوستر، میتوانند تأثیرگذاری عمدهای در انتقال پیام موردنظر داشته باشند. طرح و شکل فونت میتواند باعث برجستگی و تاکید بر پیام پوستر شود و نظر مخاطب را جلب کند.
با تکنیک های چاپی خاص میتوانید پوستر منحصربفرد داشته باشید
استفاده از خدمات تکمیلی چاپ مانند امباس، طلاکوب و چاپ به روش UV، پوسترهای یونیک و جذابی ایجاد کنید. این خدمات به شما امکان میدهند تا پوستر خود را با جزئیات بیشتر و با کیفیت بالاتر به چاپ برسانید.
امباس میتوانید تصویر را برجسته کنید. در این روش میتوانید جزئیات طرح را بیشتر به نمایش بکشید. چاپ طلاکوب روش دیگری است که پوستر را یونیک نشان میدهد. چاپ یو وی نیز یکی از روشهای جدید خلاقانه در صنعت چاپ است. در این روش میتوانید توجه مخاطب را به بخش مورد نظر خود در پوستر جلب کنید.
خلاقیت شما، در طراحی و چاپ پوستر مهم است.
خلاقیت در طراحی و چاپ پوستر بسیار مهم هستند. این دو عامل میتوانند به شما کمک کنند تا پوسترهای منحصر به فرد و جذابی ایجاد کنید که توجه مخاطبان را به خود جلب کند. در طراحی پوستر، میتوانید از رنگ ها، الگوها، تصاویر و نوشتهها استفاده کنید تا یک تصویر قوی و قابل توجه ایجاد نمایید.
به علاوه، تخیل و خلاقیت در انتخاب موضوع و سبک پوستر نیز مهم هستند. شما میتوانید از طرحهای ساده و شیک گرفته تا طرحهای پرافتخار و هنری استفاده کنید. همچنین، ایدههای جدید و نوآورانه را در طراحی پوستر خود به کار ببرید تا چیزی منحصر به فرد ایجاد کنید.
آموزش طراحی پوستر با فتوشاپ
فتوشاپ یکی از قدرتمندترین نرم افزارهای گرافیکی حرفهای است که برای طراحی پوستر استفاده میشود. این نرمافزار توسط شرکت Adobe توسعه داده شده است و قابلیتهای بسیاری در زمینه طراحی گرافیک و ویرایش تصاویر دارد. با استفاده از فتوشاپ، شما میتوانید تصاویر را ویرایش، تغییر دهید و بهبود بخشید. همچنین، میتوانید از ابزارهای مختلفی مانند براش ها، فیلترها و لایهها استفاده کنید تا طرحهای خلاقانه و منحصر به فرد ایجاد کنید.
همچنین قابلیتهای متنوعی در زمینه طراحی پوستر دارد. شما میتوانید متنهای خود را با فونتهای مختلف و در سبکهای مختلف قرار دهید و آنها را با ابزارهای متنوعی مانند انعکاس، سایه، واگرایی و تغییر رنگ زیبا کنید.
تعیین اندازه، حالت رنگ و وضوح طرح پوستر در فتوشاپ
برای تعیین اندازه، حالت رنگ و وضوح طرح پوستر در فتوشاپ، ابتدا باید اندازه صفحه را با استفاده از قسمت «Image Size» تعیین کنید. سپس میتوانید با استفاده از قسمت «Color Mode» حالت رنگ را تغییر دهید، برای پوسترها معمولاً حالت CMYK برای چاپ و RGB برای استفاده آنلاین توصیه میشود. در نهایت، با استفاده از قسمت «Sharpen» میتوانید وضوح تصویر را بهبود بخشید. میتوانید این کار را با استفاده از فیلترهای مختلف مانند «Unsharp Mask» یا «Smart Sharpen» انجام دهید.
اضافه کردن تصویر با Smart Object
ابتدا تصویر مورد نظر خود را باز کنید. برای این کار میتوانید از منوی «File» در بالای صفحه استفاده کرده و سپس «Open» را انتخاب نموده و تصویر را انتخاب کنید. حالا، تصویر را به فتوشاپ بکشید یا با استفاده از منوی «File» و سپس «Place Embedded» تصویر را انتخاب کنید.
پس از اضافه کردن تصویر، آن را به عنوان Smart Object تبدیل کنید. برای این کار، میتوانید روی لایه تصویر در پنل لایهها (Layers) راست کلیک کنید و «Convert to Smart Object» را انتخاب کنید. حالا میتوانید تغییرات لازم را بر روی Smart Object اعمال کنید. برای ذخیره تغییرات، «Ctrl + S» (در ویندوز) یا «Command + S» (در مک) را فشار دهید.
اضافه کردن پس زمینه به تصویر با Solid Color
ابتدا تصویر مورد نظر خود را باز کنید. برای این کار میتوانید از منوی «File» در بالای صفحه استفاده کرده و سپس «Open» را انتخاب نموده و تصویر را انتخاب کنید. سپس، از منوی «Layer» در بالای صفحه، «New Fill Layer» را انتخاب کنید و سپس «Solid Color» را انتخاب نمایید.
یک پنجره جدید باز میشود که در آن میتوانید رنگ مورد نظر خود را انتخاب کنید. برای این کار، میتوانید روی چرخه رنگ (Color Wheel) و یا روی جعبه رنگ (Color Box) کلیک کنید و یک رنگ از پالت رنگها را انتخاب کنید. سپس بر روی دکمه «OK» کلیک کنید. پس از انتخاب رنگ، یک لایه جدید با نام «Solid Color» به پنل لایهها (Layers) اضافه کرده و تصویر شما با پس زمینه رنگی نمایش داده میشود.
برای تنظیمات بیشتر، میتوانید روی لایه «Solid Color» در پنل لایهها (Layers) راست کلیک کنید و گزینه «Blending Options» را انتخاب کنید. این قسمت به شما امکان تغییر نحوه ادغام (Blending Mode)، اعمال حالتهای خاص (Blend If) و سایر تنظیمات را میدهد. هرگاه تنظیمات را اعمال کردید، «Ctrl + S» (در ویندوز) یا «Command + S» (در مک) برای ذخیره تغییرات فشار دهید.
برش دیجیتالی تصویر در فتوشاپ با Quick Selection
ابتدا تصویر مورد نظر خود را باز کنید. برای این کار میتوانید از منوی «File» در بالای صفحه استفاده کرده و سپس «Open» را انتخاب کنید و تصویر را انتخاب نمایید. در نوار ابزار (Tool Bar)، ابزار Quick Selection را انتخاب کنید. این ابزار با نماد یک قلم مو و یک علامت + در نوار ابزار نشان داده میشود. با استفاده از ابزار Quick Selection، بر روی قسمتی از تصویر که میخواهید برش دهید، کلیک کنید و نگه دارید. این ابزار به طور خودکار قسمتهای مشابه رنگ و تکستور را انتخاب خواهد کرد.
همچنین، میتوانید اندازه ابزار را با استفاده از دکمههای «[" و "]» در صفحه کلید تغییر دهید. این کار به شما امکان میدهد اندازه ابزار را برای انتخاب دقیقتر یا سریعتر تغییر دهید. برای اضافه کردن قسمتهای دیگر به انتخاب، میتوانید با نگه داشتن کلید Shift، بر روی قسمتهای دیگر تصویر کلیک کنید. برای حذف قسمتهای انتخاب شده، میتوانید با نگه داشتن کلید Alt (در ویندوز) یا Option (در مک)، بر روی قسمتهای مورد نظر کلیک کنید. پس از انتخاب کامل قسمت مورد نظر، میتوانید از منوی «Edit» در بالای صفحه، «Copy» را انتخاب کنید تا قسمت انتخاب شده را کپی کنید. سپس میتوانید آن را در یک لایه جدید یا در تصویر دیگری قرار دهید. برای چسباندن قسمت انتخاب شده در یک لایه جدید، میتوانید از منوی «Edit» در بالای صفحه، «Paste» را انتخاب کنید. سپس میتوانید قسمت انتخاب شده را در محل مورد نظر قرار دهید.
خلاقیت در تصویر با Custom Shape
ابتدا فتوشاپ را باز کنید و تصویری که میخواهید روی آن اعمال شود را باز کنید. در نوار ابزار (Tool Bar)، ابزار Custom Shape را پیدا کنید. این ابزار با نماد یک مربع خالی در نوار ابزار نشان داده میشود. اگر نماد دیگری در نوار ابزار دیده میشود، ممکن است باید آن را باز کنید و ابزار Custom Shape را جستجو کنید. با کلیک بر روی نماد Custom Shape، پنجره Shape Picker باز میشود. در این پنجره، میتوانید از بین شکلهای پیشفرض یا شکلهای سفارشی خود، یک شکل را انتخاب کنید. برای انتخاب شکلهای سفارشی، میتوانید روی دکمه «Load Shapes» کلیک کرده و فایل شکل مورد نظر خود را انتخاب کنید.
پس از انتخاب شکل مورد نظر، میتوانید با کلیک بر روی تصویر، آن را به صورت شکل انتخاب شده قرار دهید. برای تغییر اندازه یا جهت شکل، میتوانید از ابزار Transform (Edit > Free Transform) استفاده کنید. برای تغییر رنگ شکل، میتوانید از نوار ابزار Color Picker در بالای صفحه استفاده کنید. با کلیک بر روی رنگ مورد نظر، رنگ شکل تغییر خواهد کرد. در صورتی که میخواهید شکل را در یک لایه جدید قرار دهید، میتوانید از منوی «Layer» در بالای صفحه، «New» را انتخاب کنید و سپس «Layer» را انتخاب نمایید. سپس میتوانید شکل را در لایه جدید قرار دهید.
تصویر بهتر و تاثیرگذار با ابزار Mask فتوشاپ
ابتدا فتوشاپ را باز کنید و تصویری که میخواهید روی آن تغییرات اعمال شود را باز کنید. در نوار ابزار (Tool Bar)، ابزار Brush (قلم مو) را پیدا کنید. این ابزار با نماد یک قلم مو در نوار ابزار نشان داده میشود. اگر نماد دیگری در نوار ابزار دیده میشود، ممکن است باید آن را باز کنید و ابزار Brush را جستجو کنید. با کلیک بر روی نماد Brush، پنجره Brush Picker باز میشود. در این پنجره، میتوانید اندازه، سفتی و شکل قلم مو را تنظیم کنید. برای تغییر سایز قلم مو، میتوانید از نوار ابزار Brush Size در بالای صفحه استفاده کنید. حالا با استفاده از قلم مو، بخشهایی از تصویر که میخواهید حفظ شوند را رنگ کنید. اگر به طور ناخواسته بخشی از تصویر را رنگ کردید، میتوانید از ابزار Eraser (پاک کن) استفاده کنید تا آن بخش را پاک کنید.
در صورتی که به طور ناخواسته بخشی از تصویر را پاک کردید، میتوانید با استفاده از ابزار Brush و با رنگ سفید، آن بخش را دوباره بازسازی کنید. در صورتی که میخواهید تغییرات را به صورت نهایی ثبت کنید، میتوانید از منوی «Layer» در بالای صفحه، «Flatten Image» را انتخاب کنید تا لایهها ترکیب شوند و تغییرات ثبت شود.
اضافه کردن متن به تصویر با Paragraph Style
ابتدا فتوشاپ را باز کنید و تصویری که میخواهید به آن متن اضافه کنید را باز کنید. در نوار ابزار (Tool Bar)، ابزار Text (متن) را پیدا کنید. این ابزار با نماد یک T در نوار ابزار نشان داده میشود. اگر نماد دیگری در نوار ابزار دیده میشود، ممکن است باید آن را باز کنید و ابزار Text را جستجو کنید. با کلیک بر روی نماد Text، پنجره Character و Paragraph باز میشود. در این پنجره، میتوانید قلم، سایز و رنگ متن را تنظیم کنید.
حالا با استفاده از ابزار Text، روی تصویر خود کلیک کنید و متن مورد نظر خود را تایپ کنید. متن شما به صورت یک لایه جدید در نوار لایه (Layer Panel) ظاهر میشود. برای اعمال تنظیمات Paragraph Style به متن خود، با کلیک راست بر روی لایه متن در نوار لایه، گزینه «Blending Options» را انتخاب کنید.
در پنجره Blending Options، در بخش Layer Style، گزینه «Drop Shadow» را انتخاب کنید. این گزینه به شما امکان میدهد سایهای به متن خود اضافه کنید. با استفاده از تنظیمات موجود در پنجره Drop Shadow، میتوانید سایهی متن خود را تنظیم کنید. مثلاً میتوانید سایه را تیرهتر یا روشنتر کنید، اندازه سایه را تغییر دهید و زاویه سایه را تنظیم کنید. برای ثبت تغییرات، روی دکمه OK در پنجره Blending Options کلیک کنید.